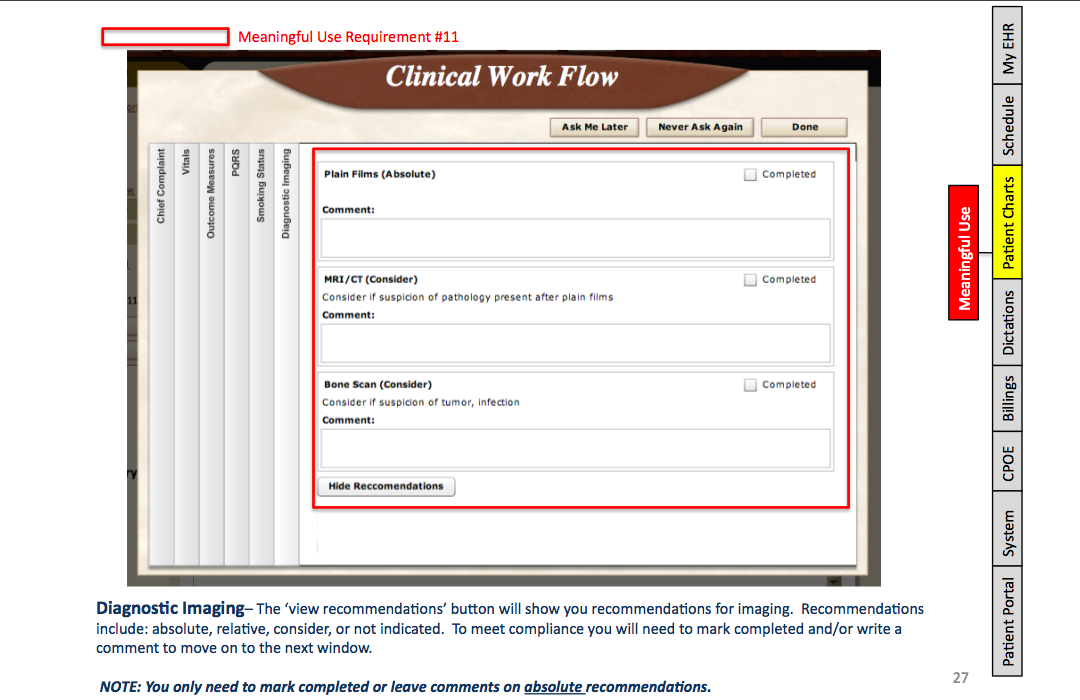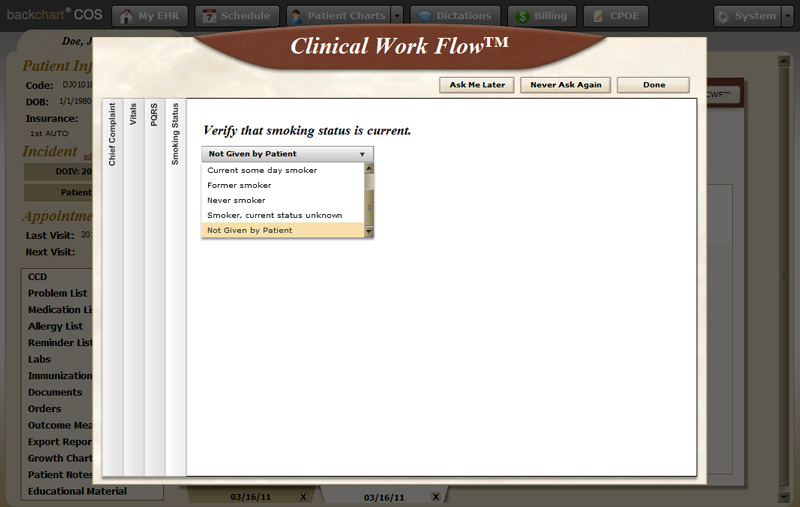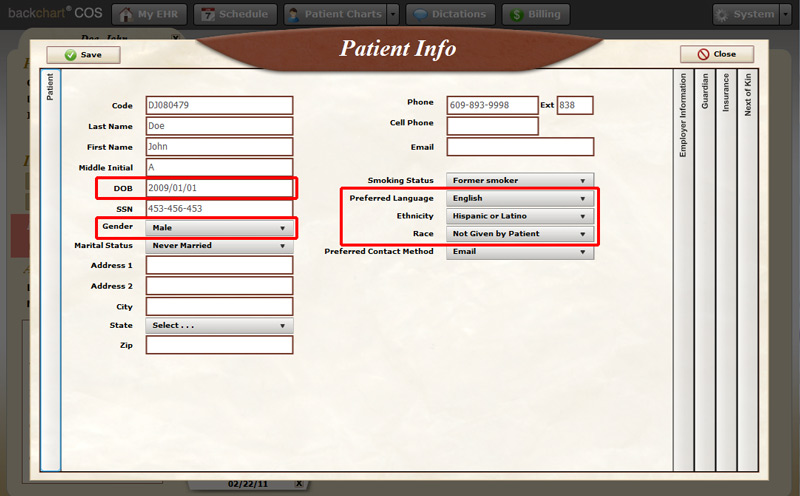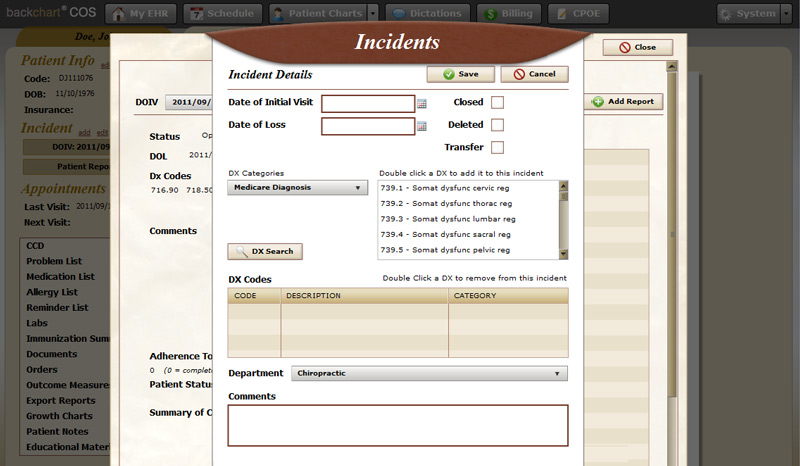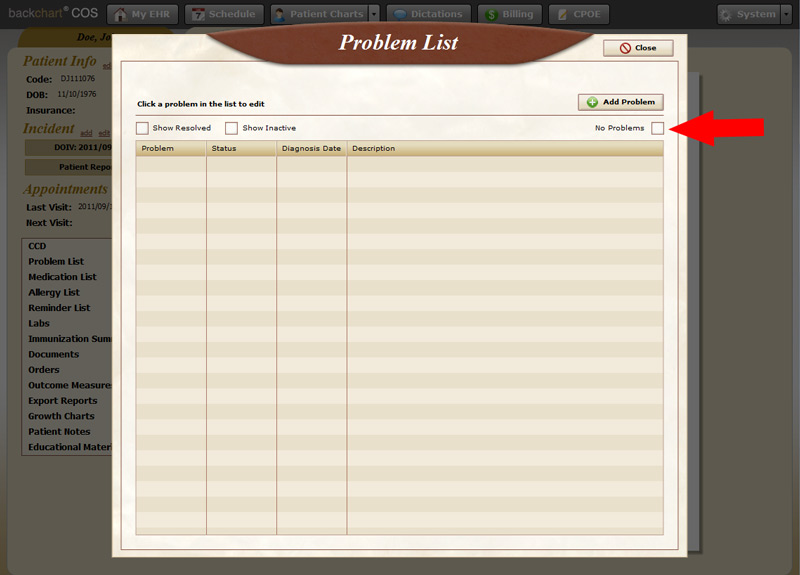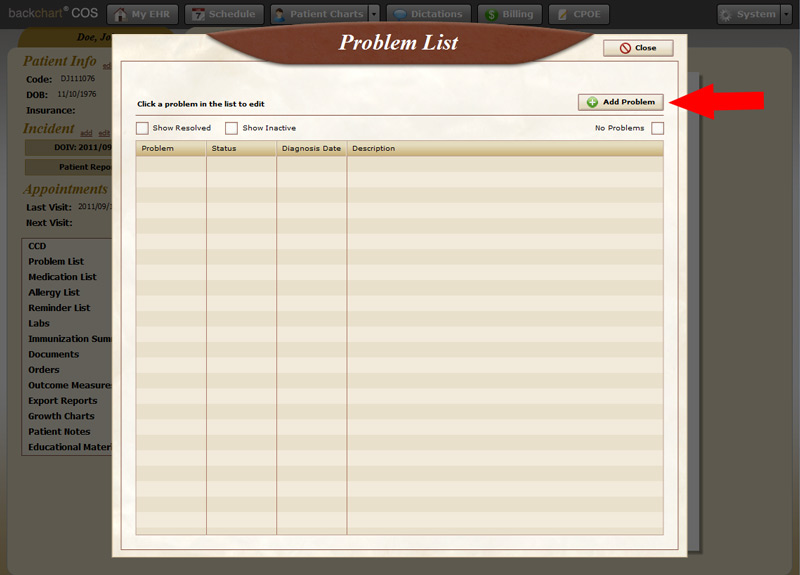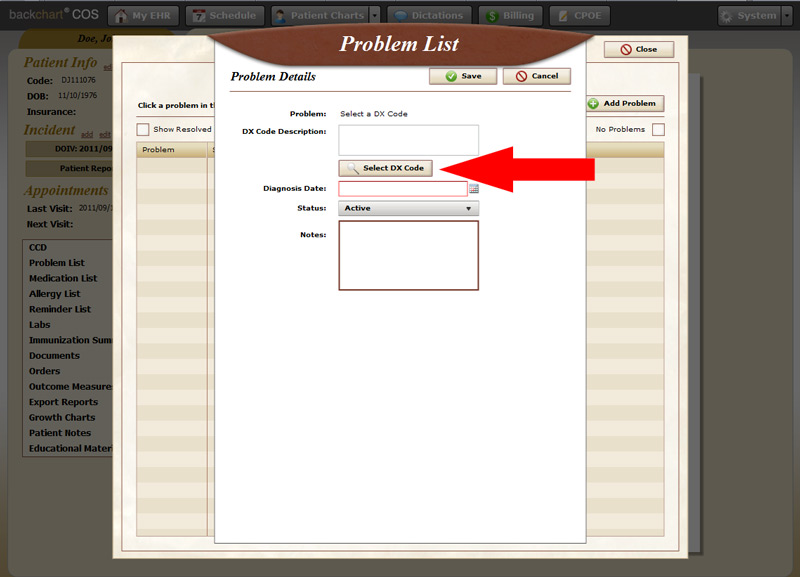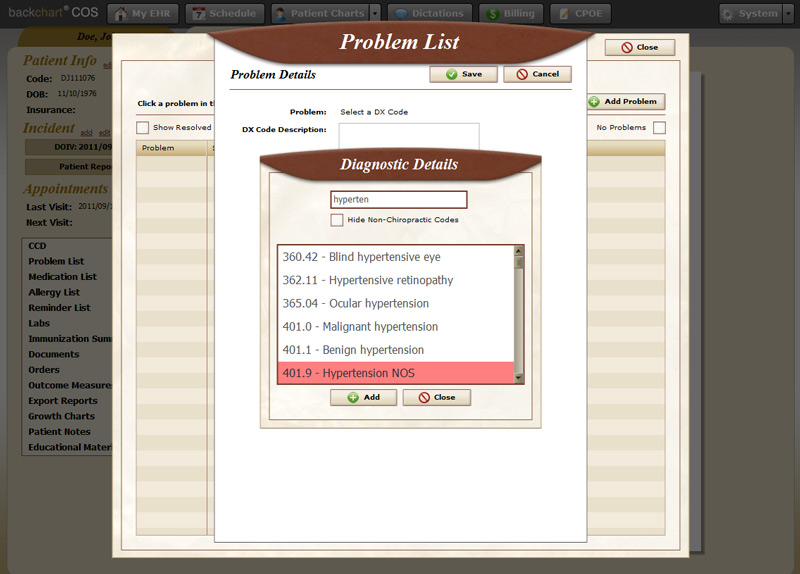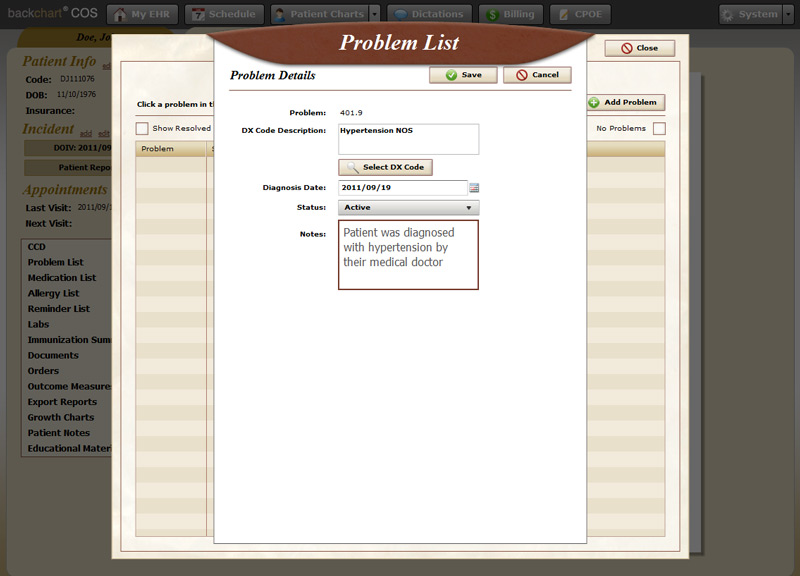Objective: Report ambulatory clinical quality measures to CMS.
Measure: Successfully report to CMS ambulatory clinical quality measures selected by CMS in the manner specified by CMS.
Exclusion: No exclusion.
Full Details: PDF
To report ambulatory clinical quality measures to CMS. You need to go to the reports section of BackChart® COS and click on ‘Measure Calculation.’ See the slide below for the location of this report:
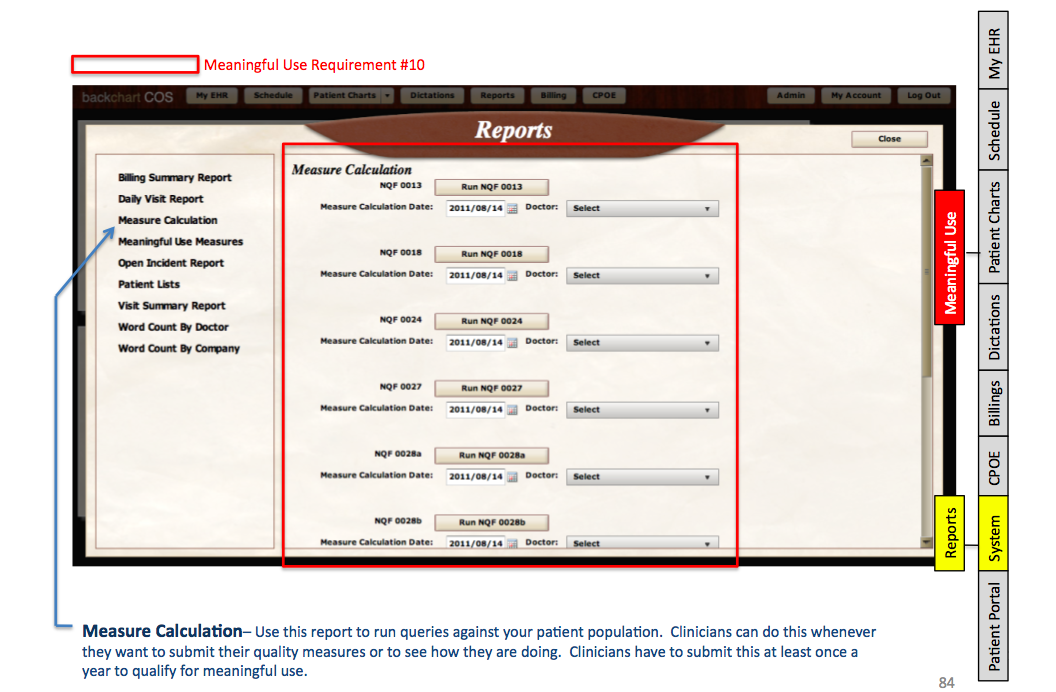
See slides below on how to record that you have completed the CQMs. 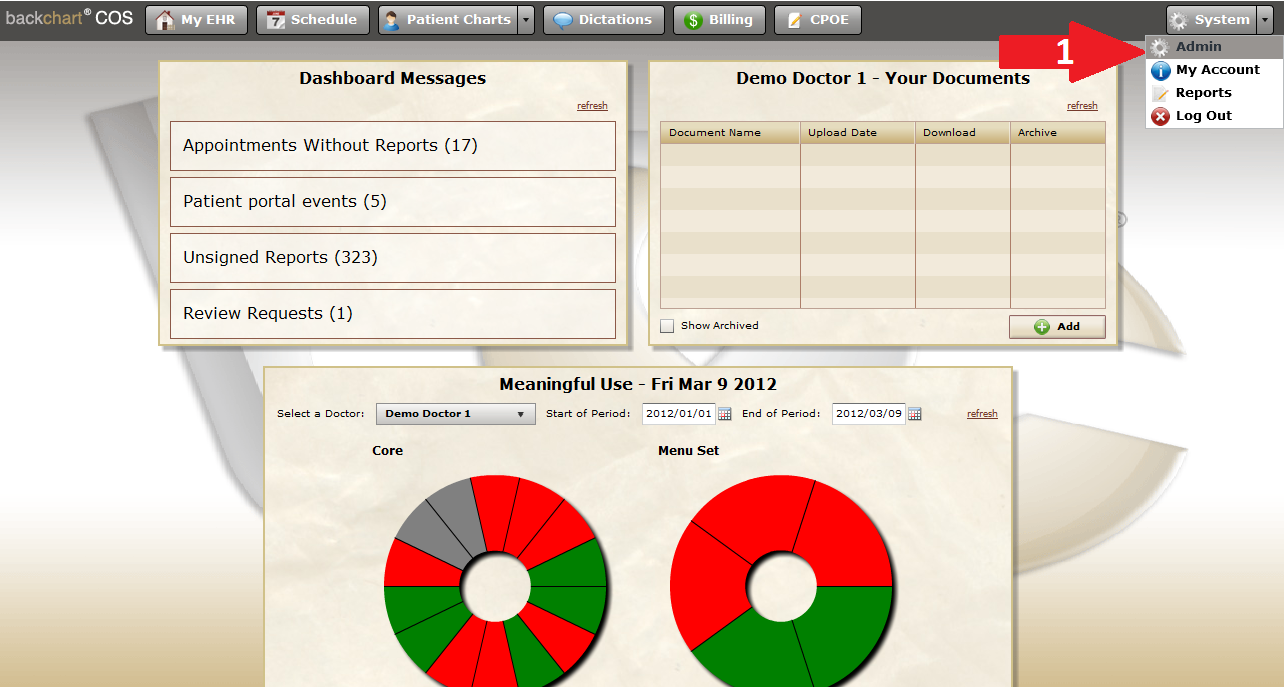
1 – Go to ‘system’ in the top right and select ‘Admin.’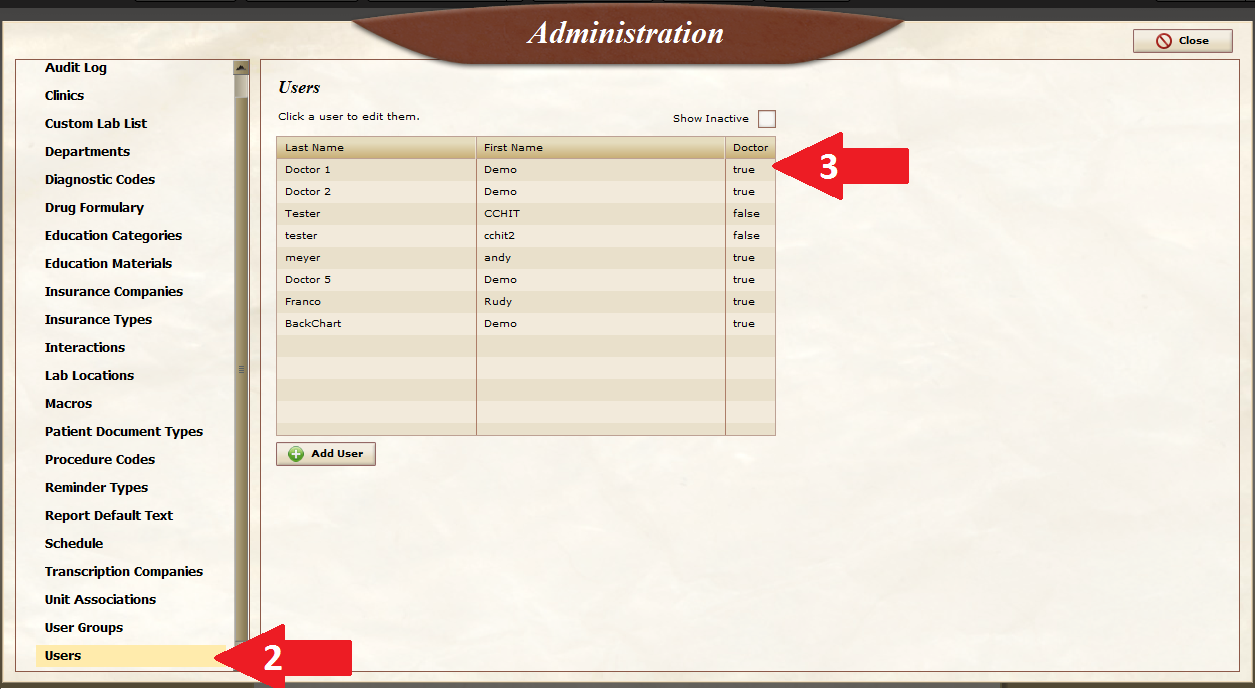
2 – Go to bottom left and select ‘Users.’ 3 – Select a doctor.
4 – Select the third tab titled ‘Doctor.’
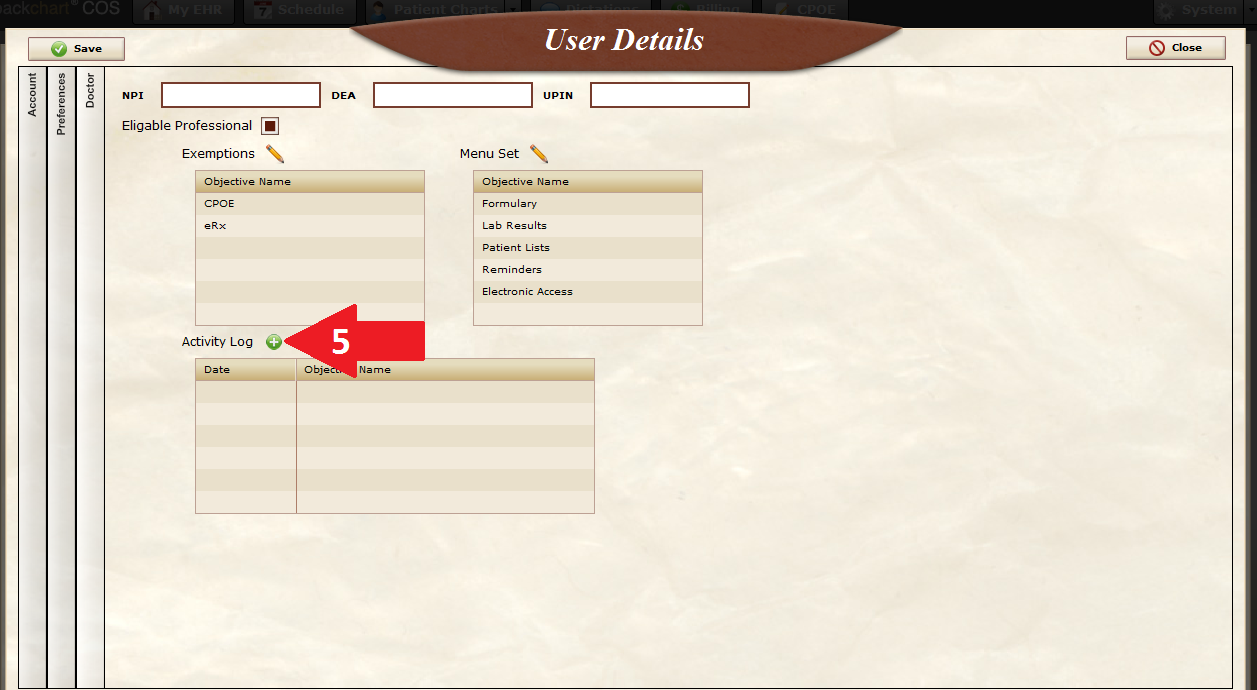
5 – Select ‘Activity Log.’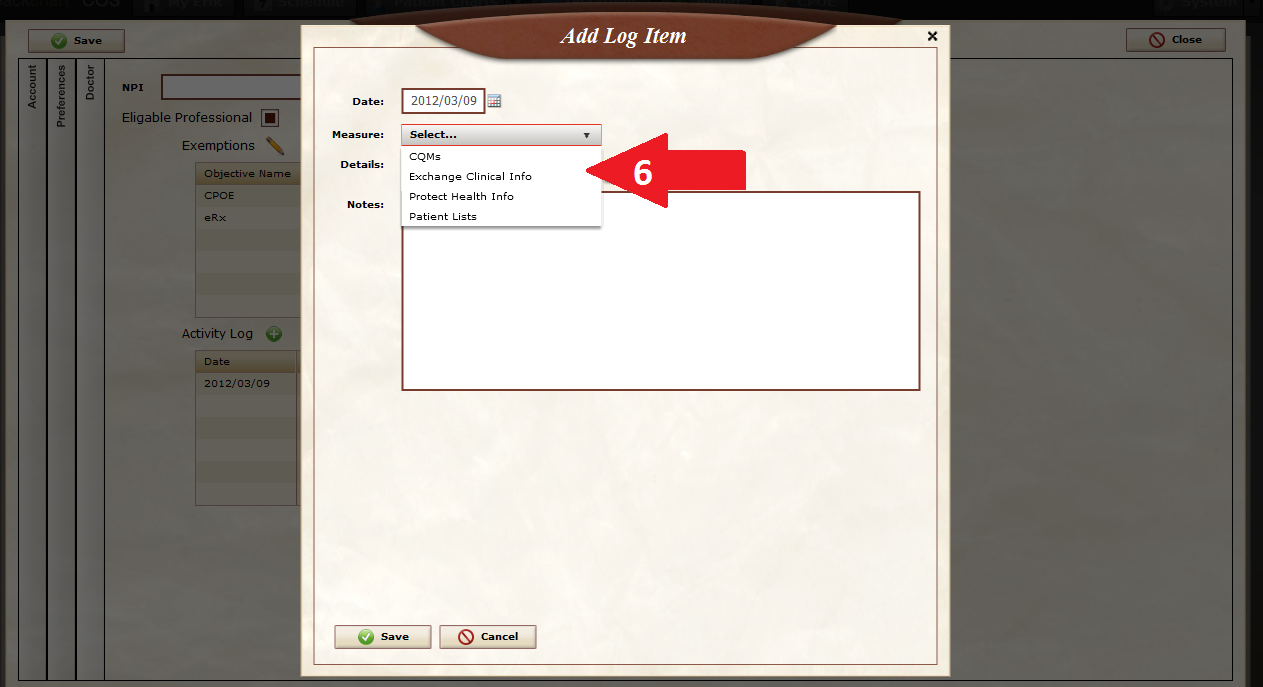
6 – Select Date, ‘CQM’, and write any additional notes pretaining to this measure.
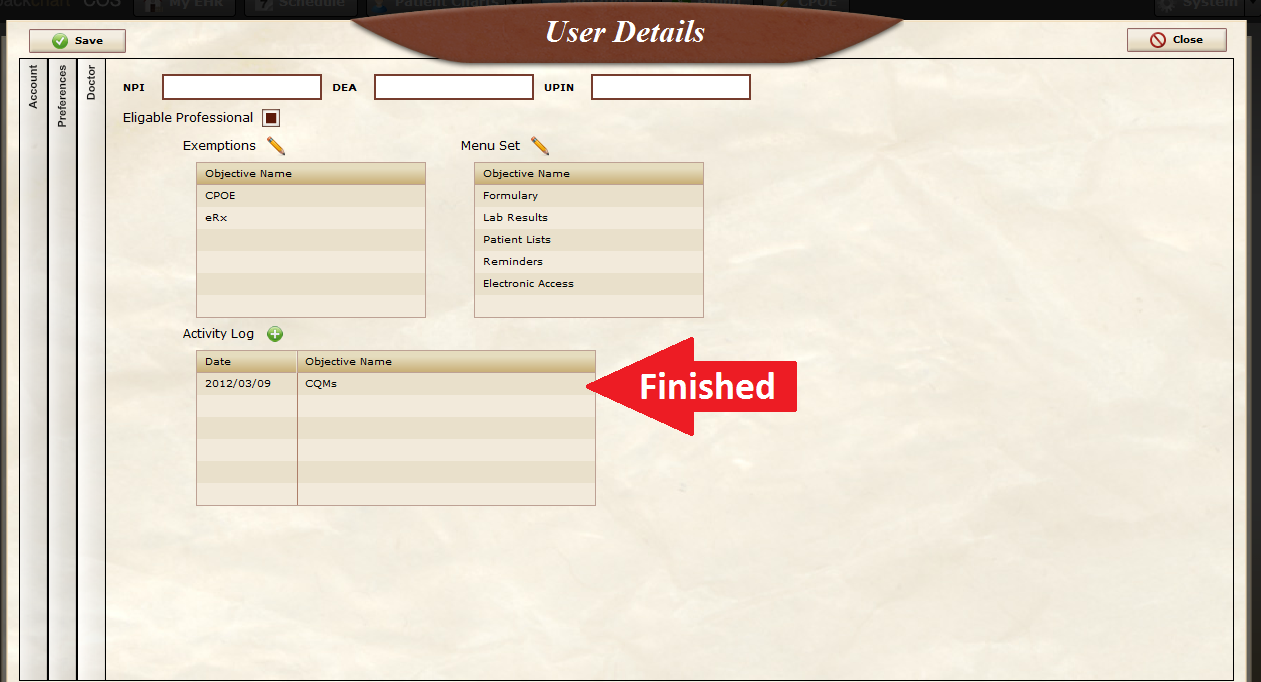
You are finished recording the CQM quality measure when it appears under your activity log.
Note: You still need to submit your CQMs when you are attesting with CMS. After they are submitted to CMS you have completed this measure.

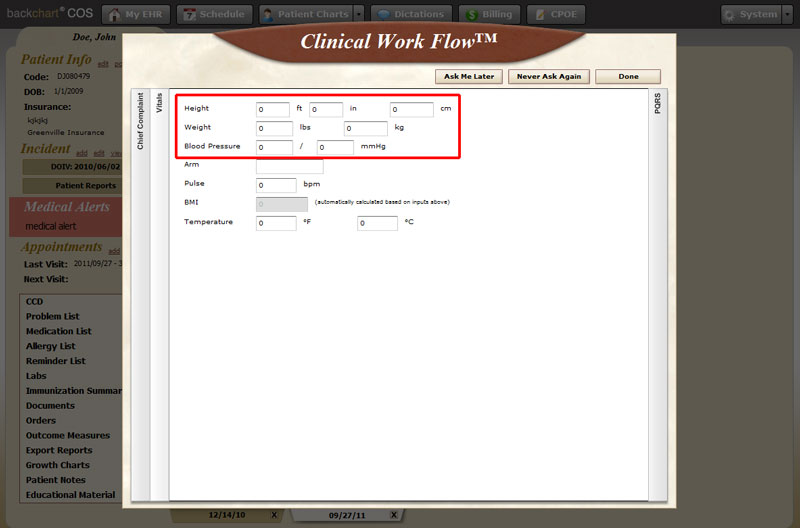
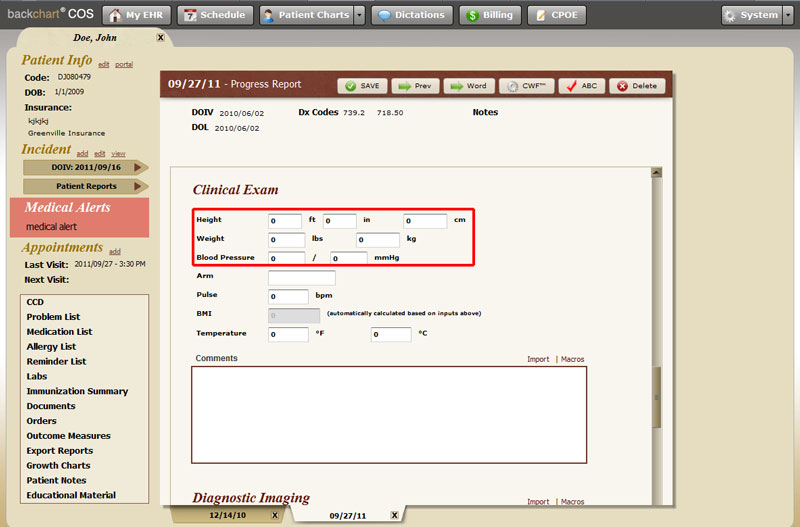

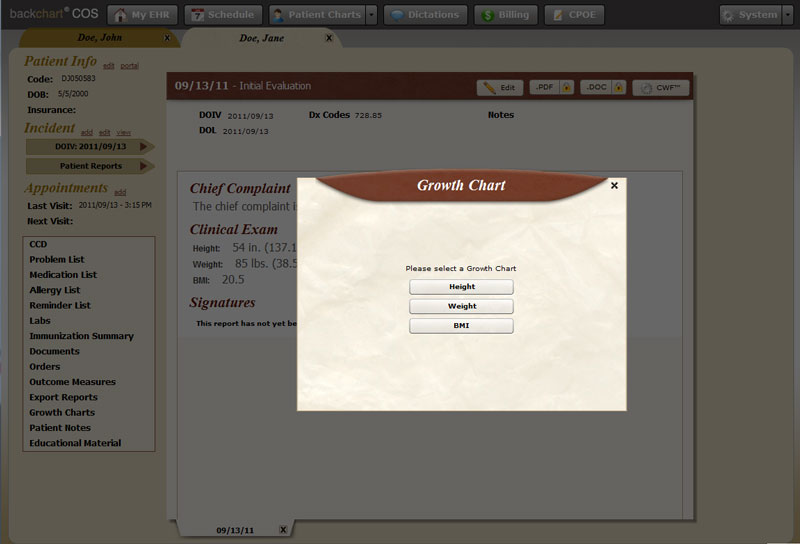
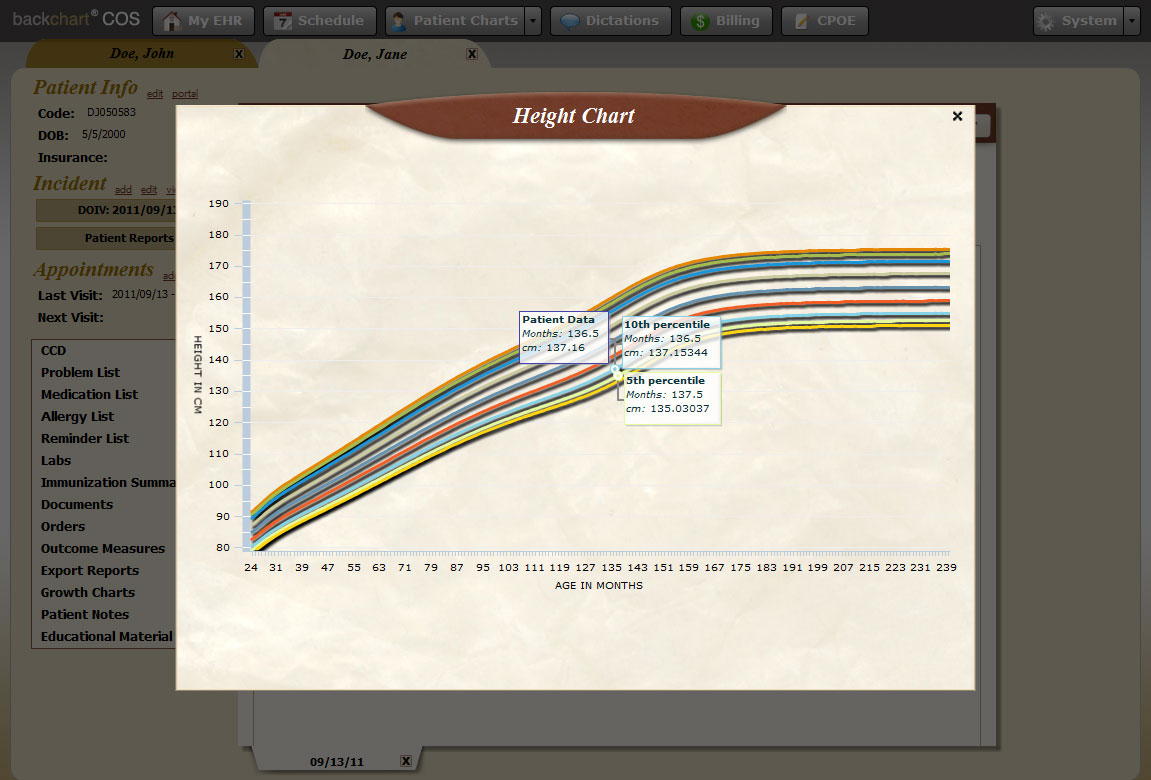
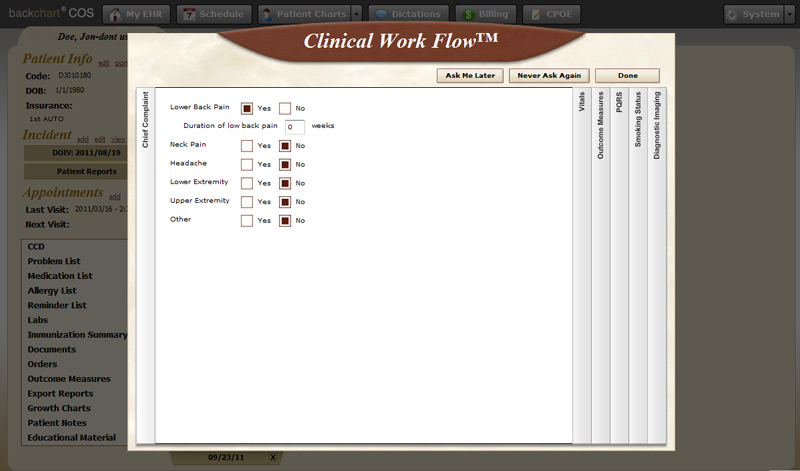
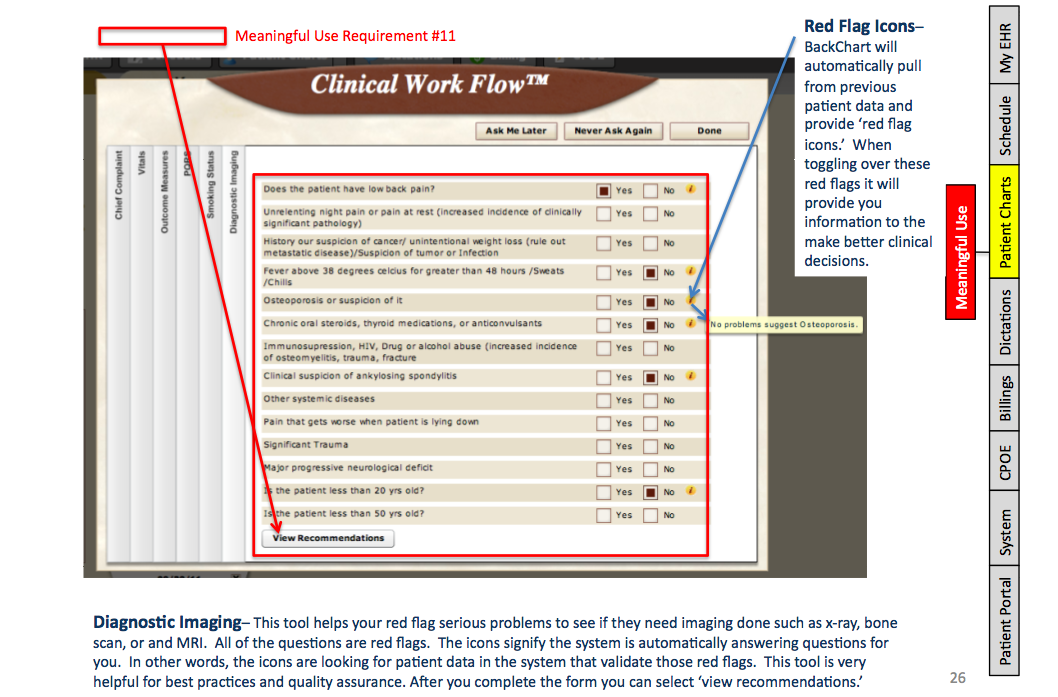 After you have entered in the correct information and click ‘view recommendations’ the clinical decision window will appear. See below:
After you have entered in the correct information and click ‘view recommendations’ the clinical decision window will appear. See below: