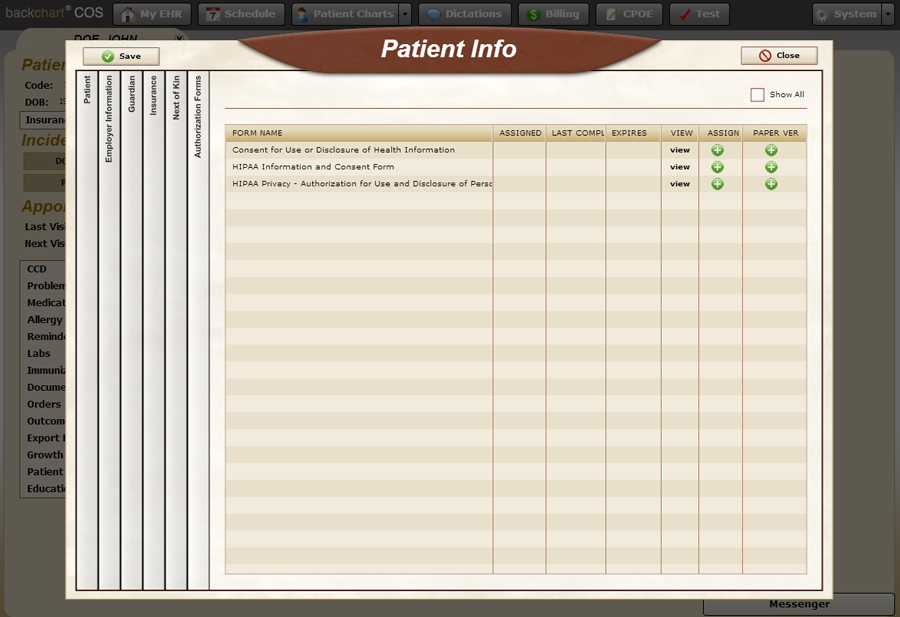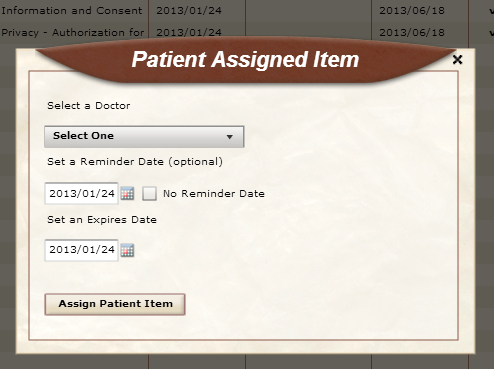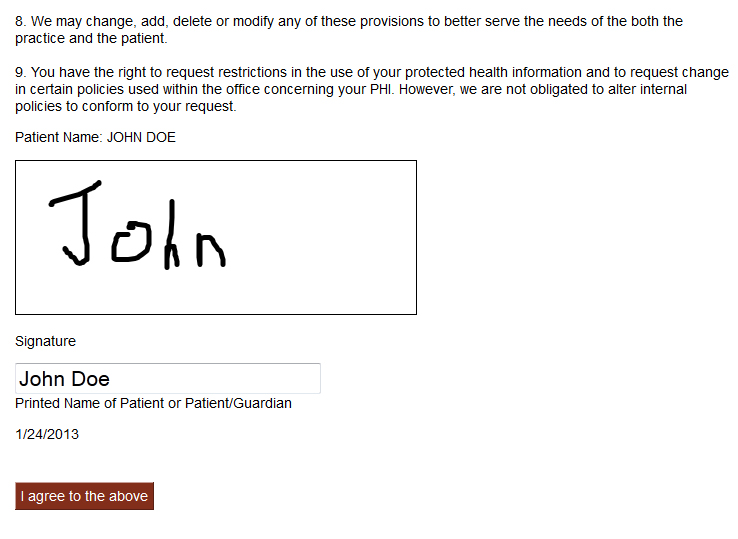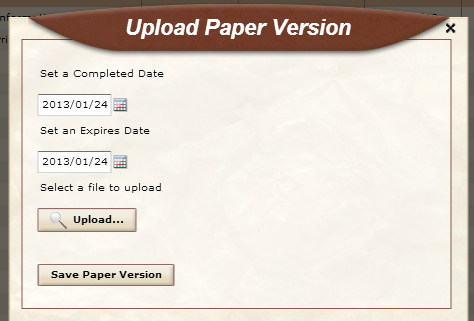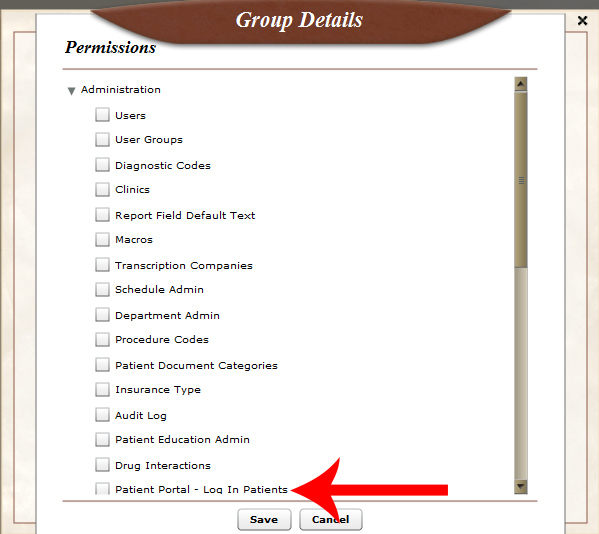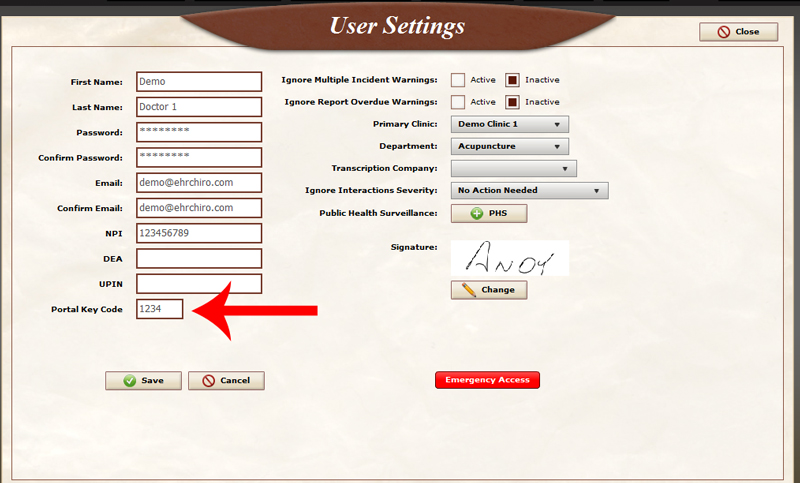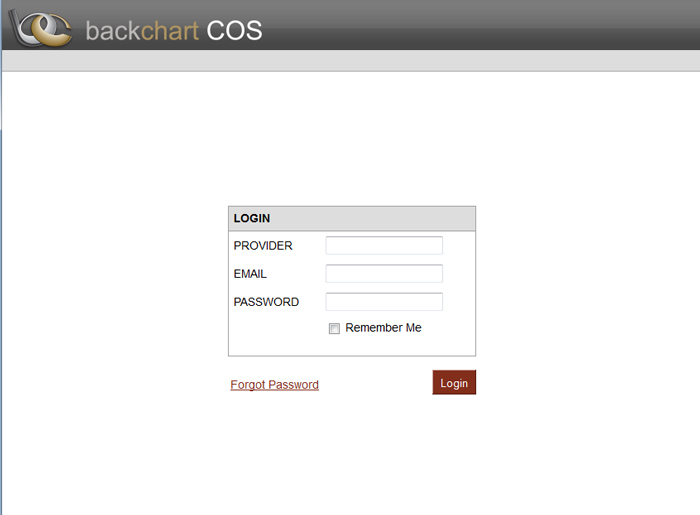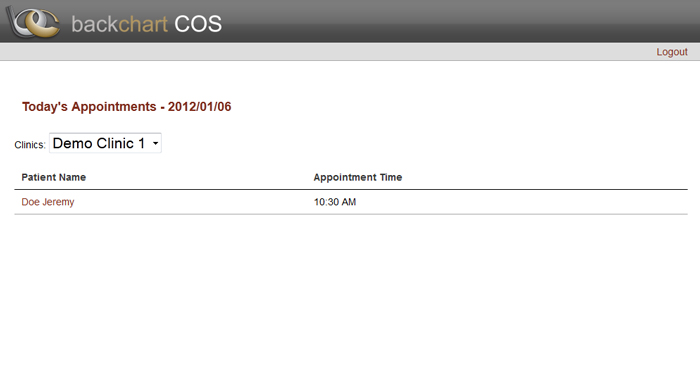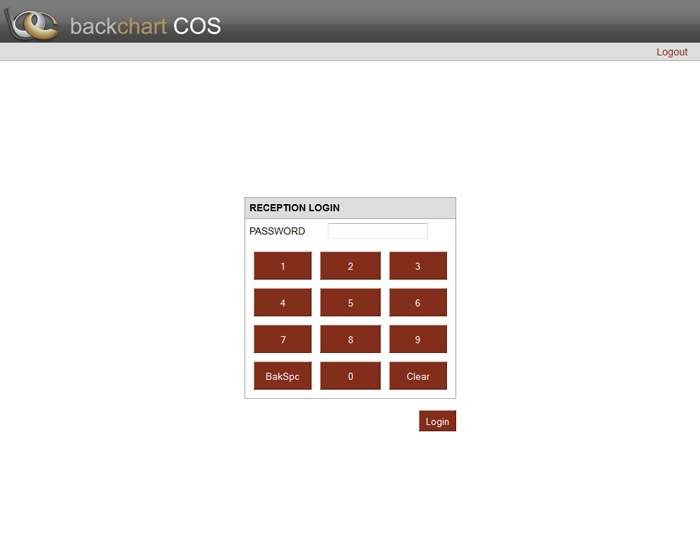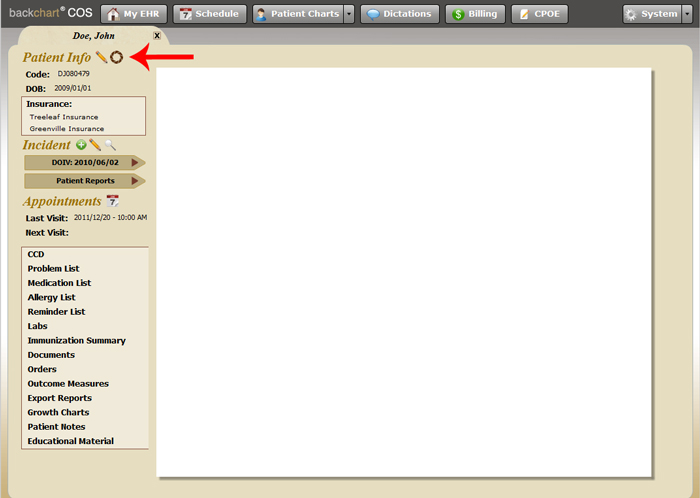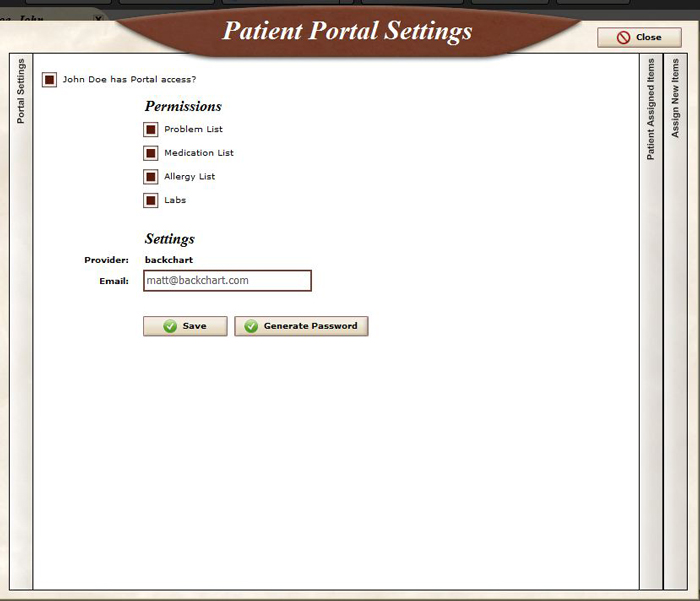Authorization Forms
BackChart allows you to record any authorization forms you need to give to the patient. You can either make use of an electronic version of the form via the Patient Portal or you can scan a paper version of the form.
BackChart comes with the following forms:
We can add any forms specific to your practice. Send a copy of your form to BackChart Support.
Patient Information
The “Authorization Forms” tab on the Patient Info window list all the authorization forms available in your BackChart system. This list gives you an overview of which forms a patient has completed, as well as, when they last completed the form. To have the patient complete a form through their Patient Portal, click the green plus icon in the “assign” column. If the patient has completed the form on paper and you would like to scan and record that completion, click the green plus icon in the “paper ver” column. Clicking “view” will open the completed form.
Using the Patient Portal
Clicking the assign button will bring up the following window:
On this window you can select:
- The doctor
- (optional) A reminder date – The patient will receive a reminder email if the item is not completed by this date
- An expiration date – When the authorization is no longer valid and the patient needs to complete a new one
When the patient loads the form on their Patient Portal, they will be able to read through the form and agree by signing and typing their name at the bottom.
Using the Paper Version
Clicking the paper version button will bring up the following window:
On this window you can select:
- Completed Date – The date the patient signed the form
- Expiration Date – When the authorization is no longer valid and the patient needs to complete a new one
- File – The scanned version of the paper form.