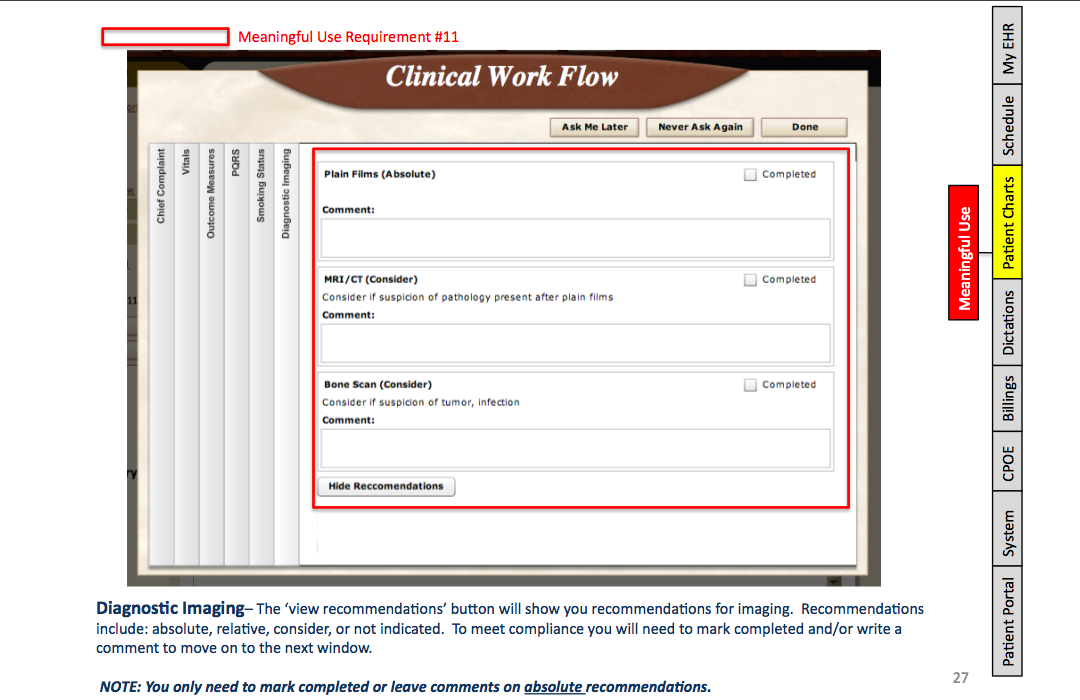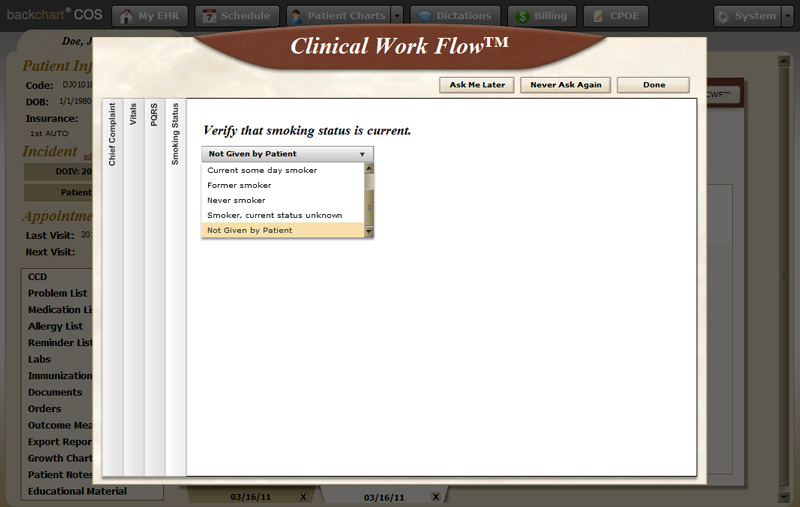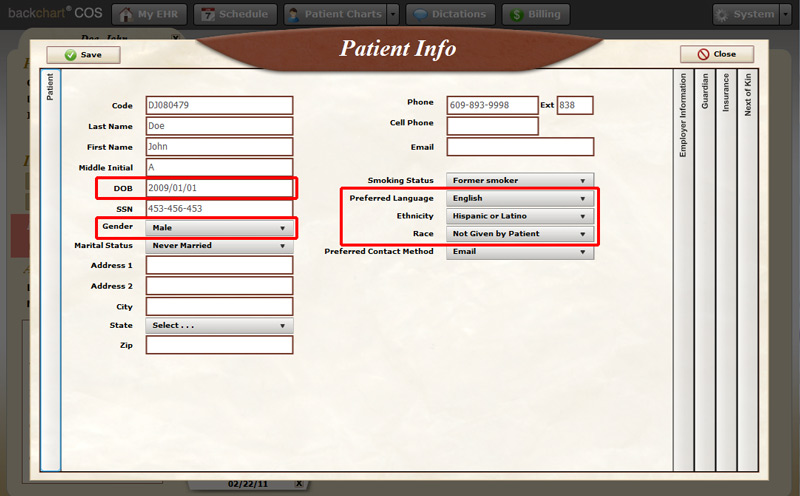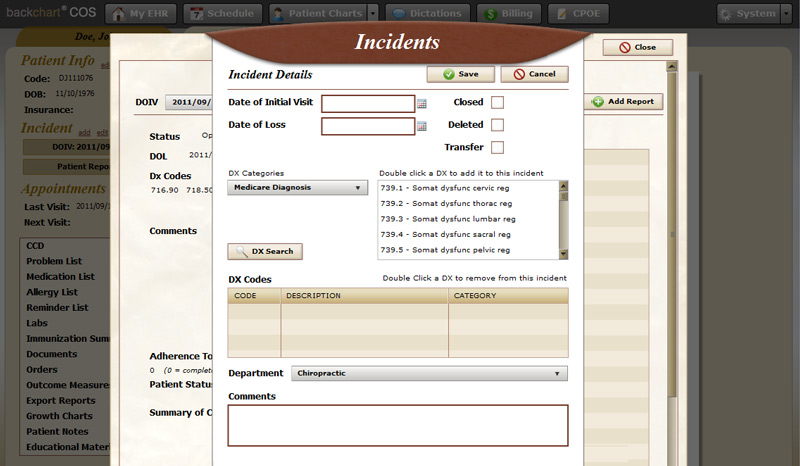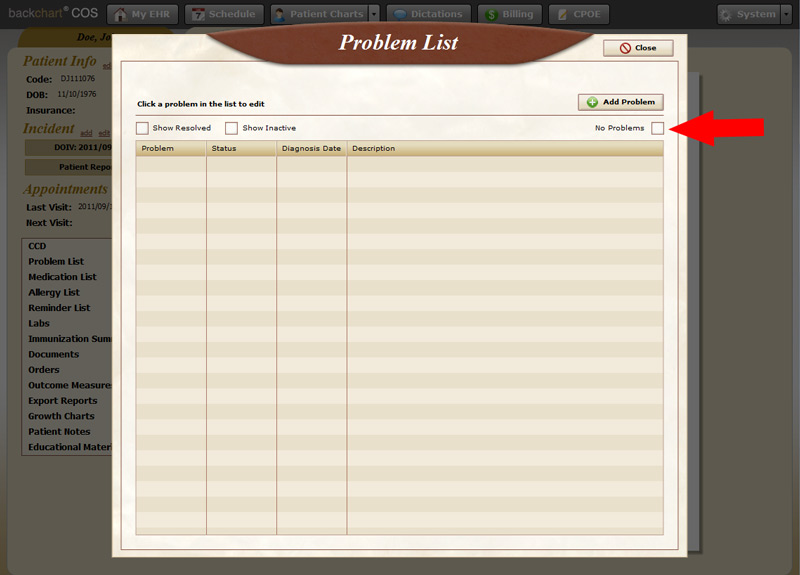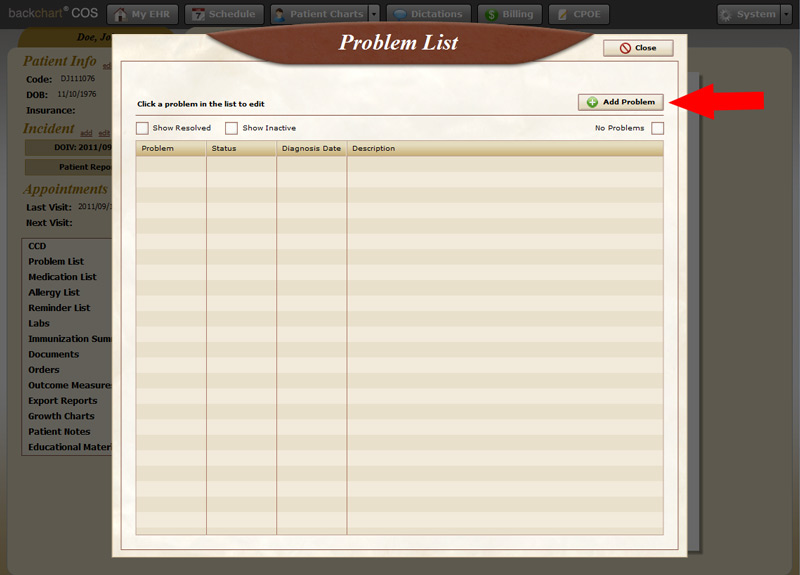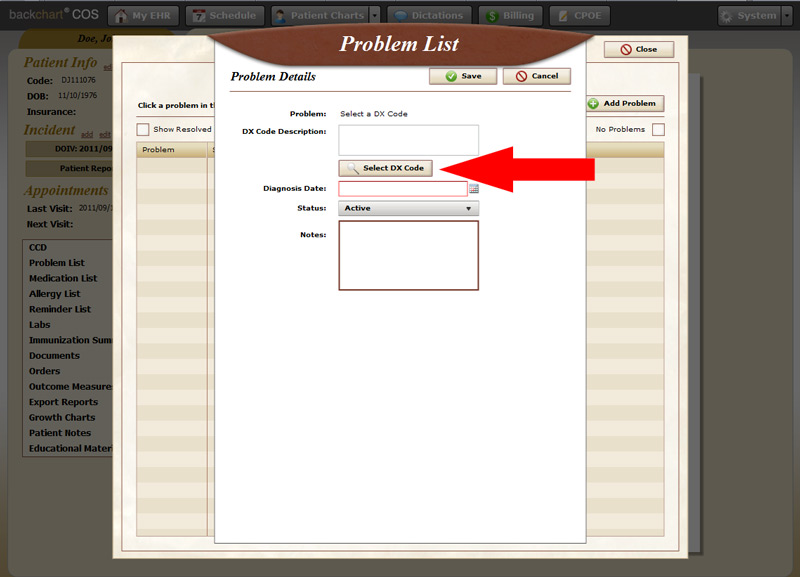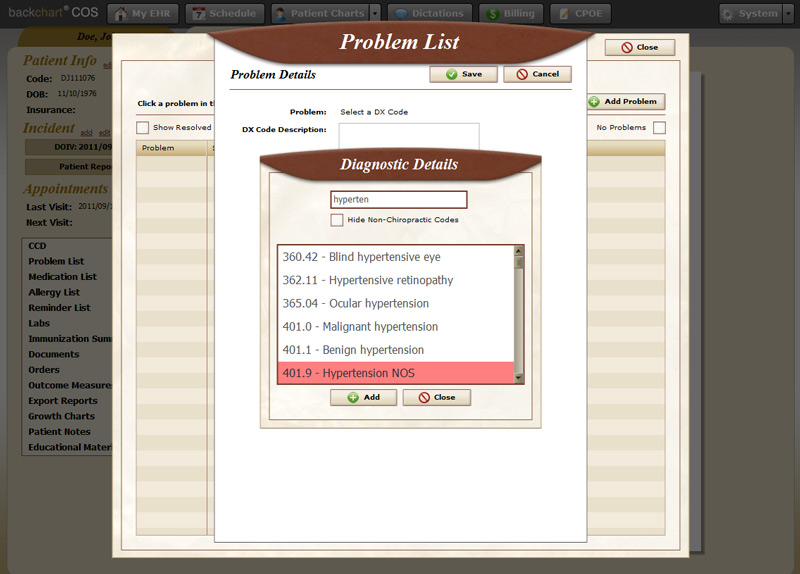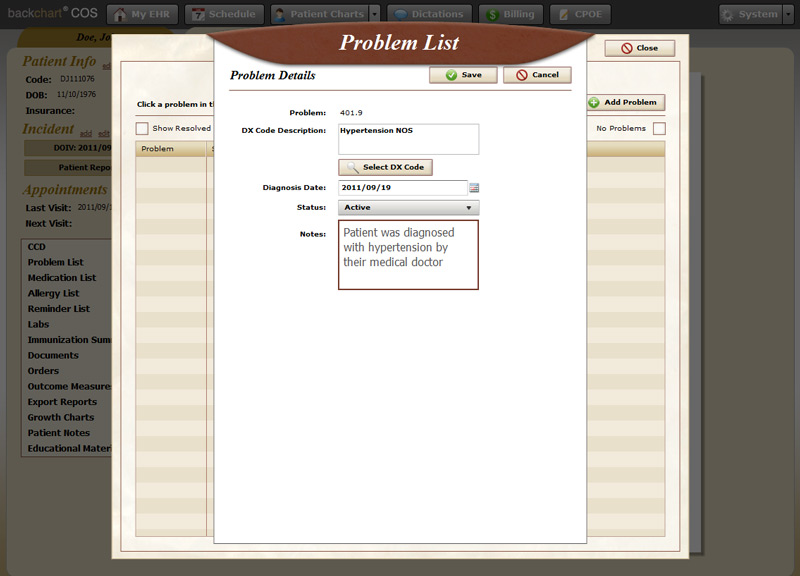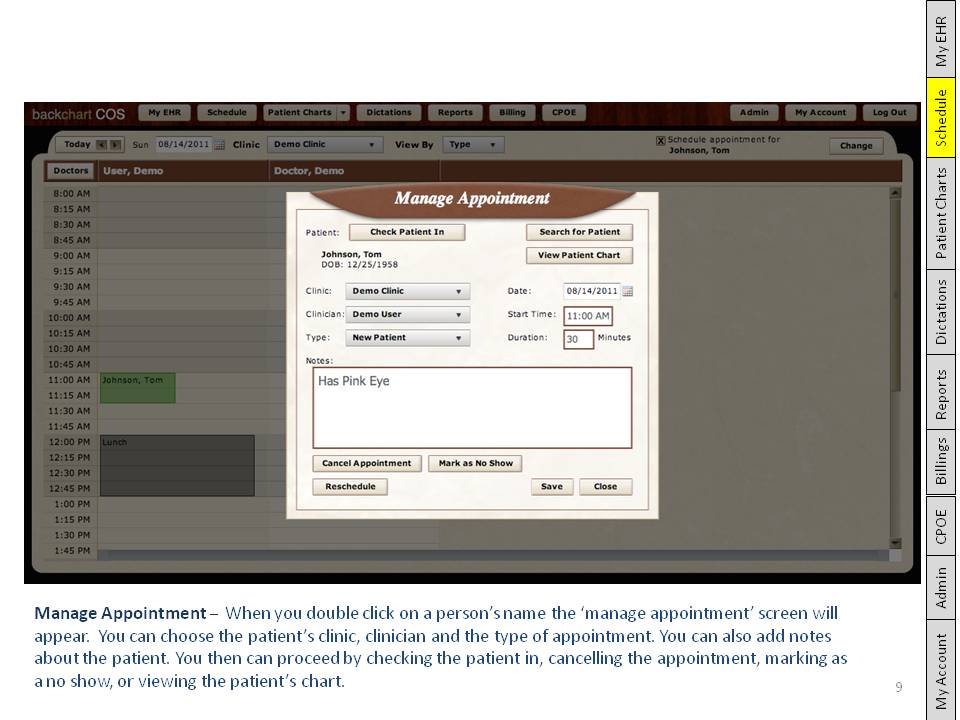- If you are performing setup for a user other than yourself, use the User Settings in the System Administration
- If you are performing setup for yourself, use My Account.
Introduction
The Meaningful Use dashboard widget is available to those users who are set up as doctors. When you first login, you may see the Meaningful Use widget on the dashboard which will be empty or you may not see it at all. There is some setup that needs to be performed before it will be visible or display your Meaningful Use statistics.

Set the Doctor as an Eligible Provider
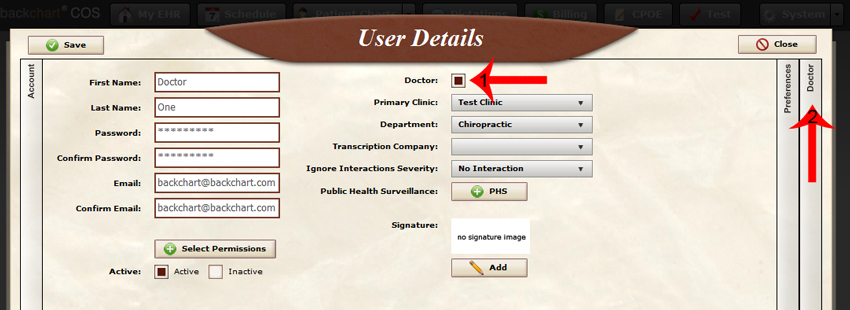 To signify that the doctor is eligible to receive the Medicare incentive, click the Eligible Professional check box (Eligibility Information)
To signify that the doctor is eligible to receive the Medicare incentive, click the Eligible Professional check box (Eligibility Information)
 With the EP check box checked, the Meaningful Use setting will appear.
With the EP check box checked, the Meaningful Use setting will appear.

Note Any Applicable Exemptions
The first area is the Exemptions. This allows you to tell the system which Meaningful Use items you are exempt from. Click on the pencil icon to bring up the Edit Exemptions window.
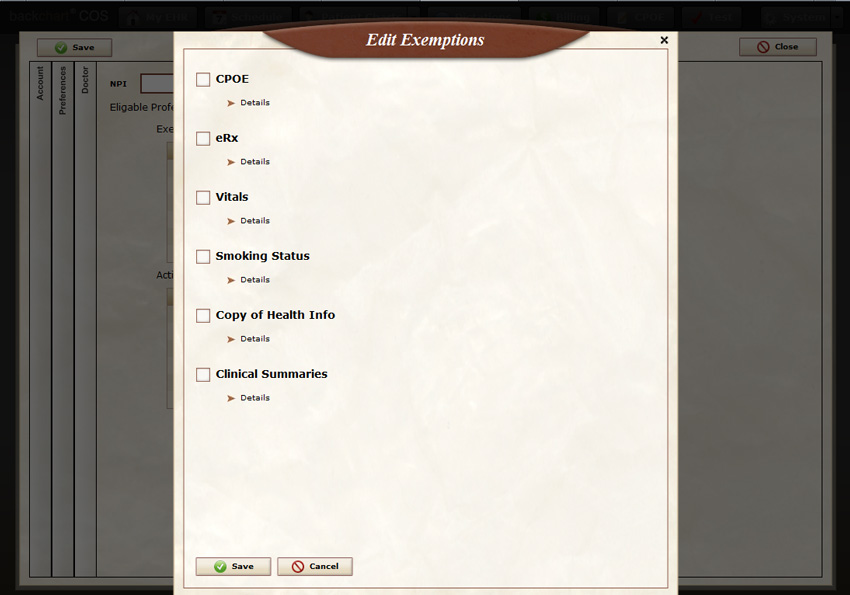 You can click on the arrow to the left of Details to see the measure information. Check the boxes next to any measure(s) you are excluded from.
You can click on the arrow to the left of Details to see the measure information. Check the boxes next to any measure(s) you are excluded from.
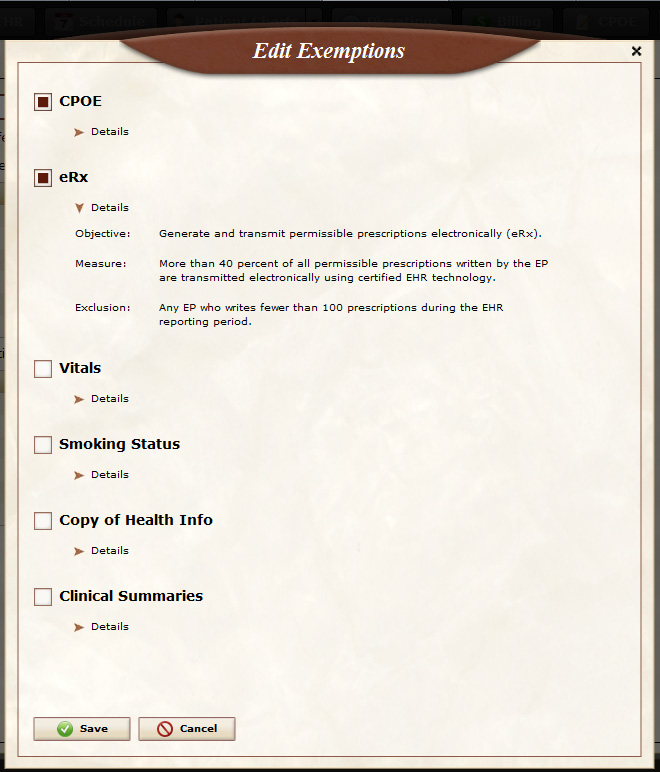
After clicking save, the exemptions you selected will be displayed in the list. You can always make changes to these by clicking the pencil icon.
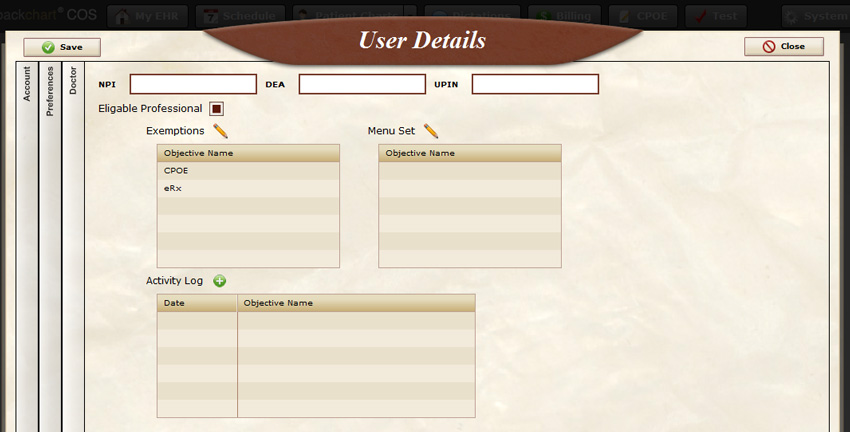
Choose Your Menu Set Items
The next area is the Menu Set. This allows you to tell the system which Menu Set items you are going to report on. Click on the pencil icon to bring up the Menu Set window.
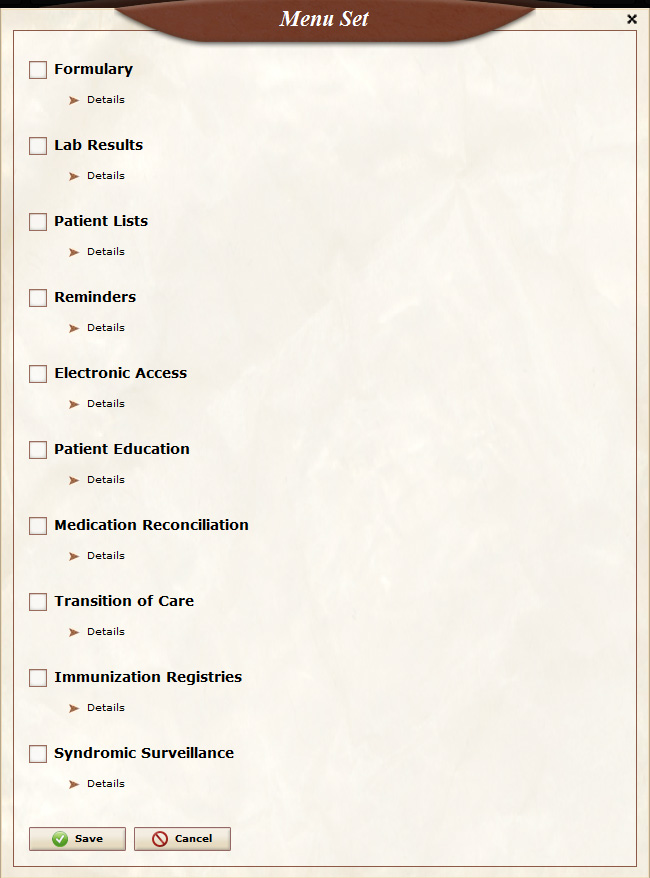 Medicare would like you to pick 5 items out of this list of 10 (our recommendations). You can click on the arrow to the left of Details to see the measure information. Check the boxes next to the items that you would like to demonstrate compliance with.
Medicare would like you to pick 5 items out of this list of 10 (our recommendations). You can click on the arrow to the left of Details to see the measure information. Check the boxes next to the items that you would like to demonstrate compliance with.

Click save to save your choices. You will see your Menu Set selections appear in the list.
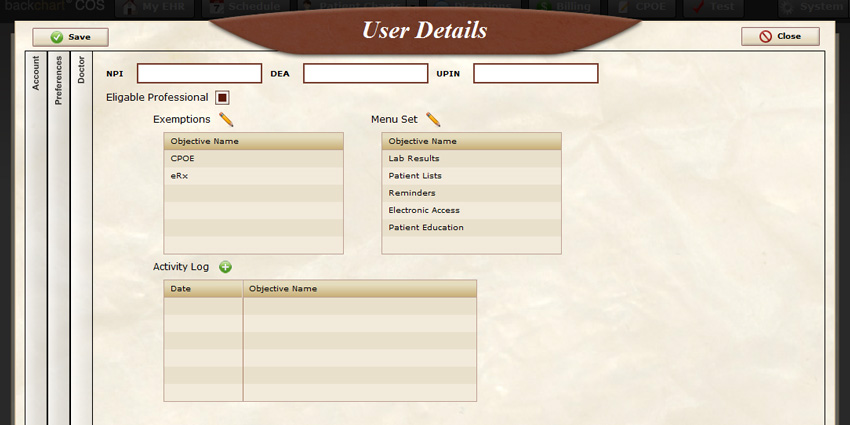
Log Compliance With One Time Events
The final area is the Activity Log. This area will allow you to document the one time occurrence measures. For example, Core item 15: Protect Electronic Health Information, requires you to perform a security audit during the reporting period. You can record that you have completed a Security Audit here.
Note: You may not have any items to log at this time. Come back to document items when you complete them.
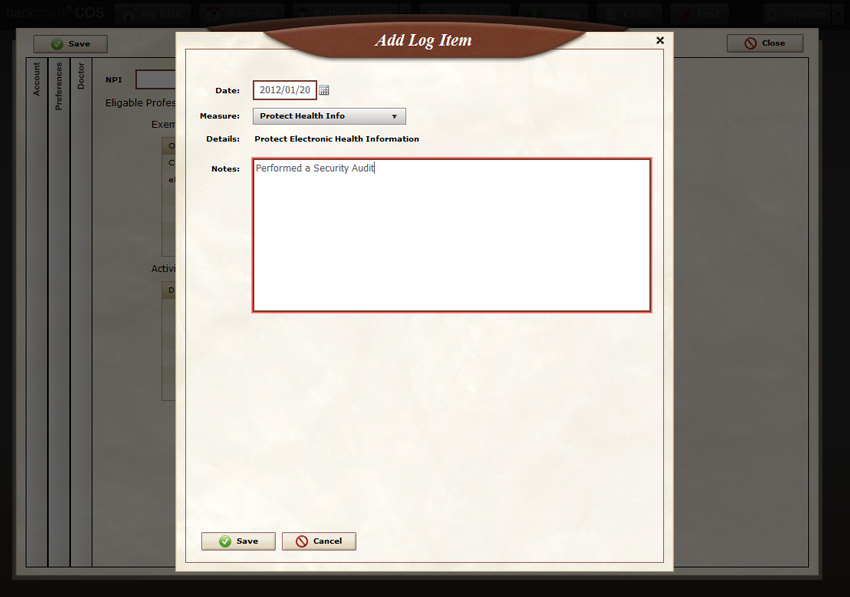 Your log items will be listed in the Activity Log list:
Your log items will be listed in the Activity Log list:
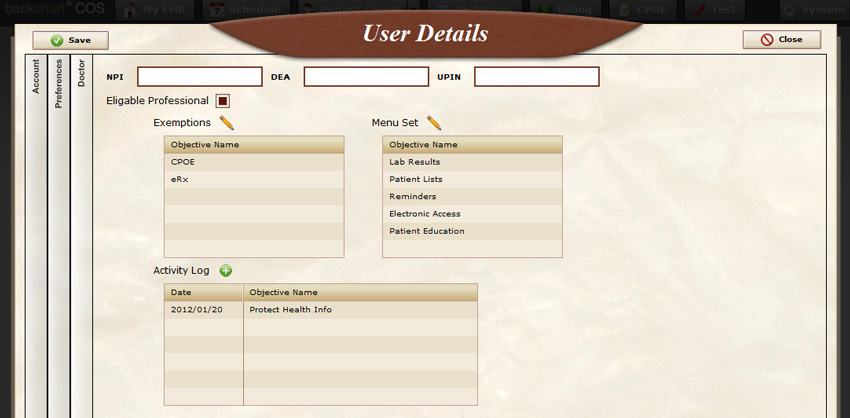
The Meaningful Use Widget
At this point, you can click save and return to your dashboard (My EHR). Select the start date that you would like to begin tracking from* and click refresh. You will see a graphical representation of your Meaningful Use statistics. Green shading indicates that you are in compliance with that measure, yellow shading indicates that you are slightly in compliance with that measure, grey shading indicates that you have set an exclusion for that measure, and red shading indicates that you are out of compliance with that measure. Hovering over each section will display: The measure name, your statistics, and what it takes to be in compliance with that measure.
*If you are past your first year of Meaningful Use, this will be Jan 1.
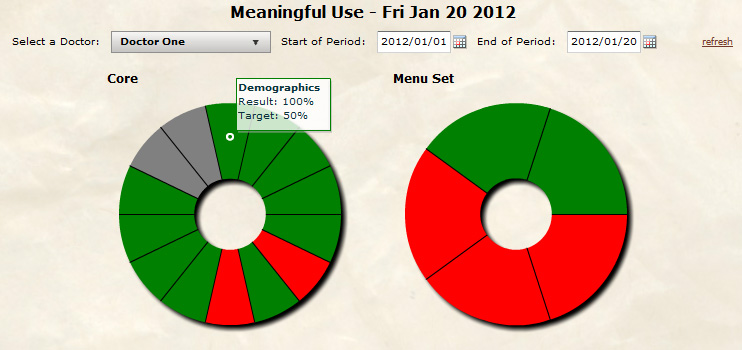
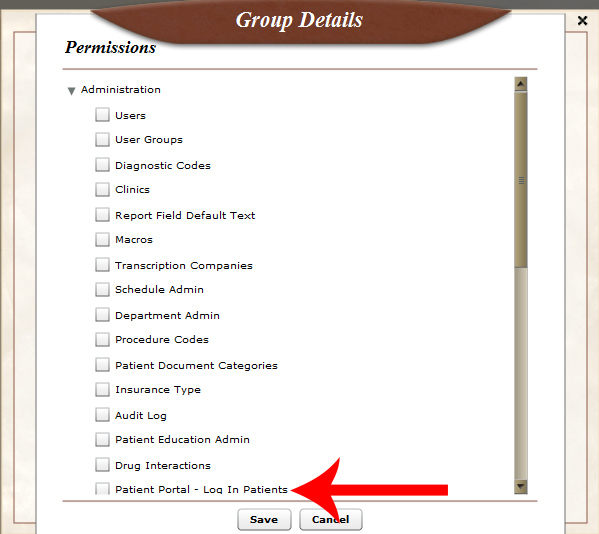
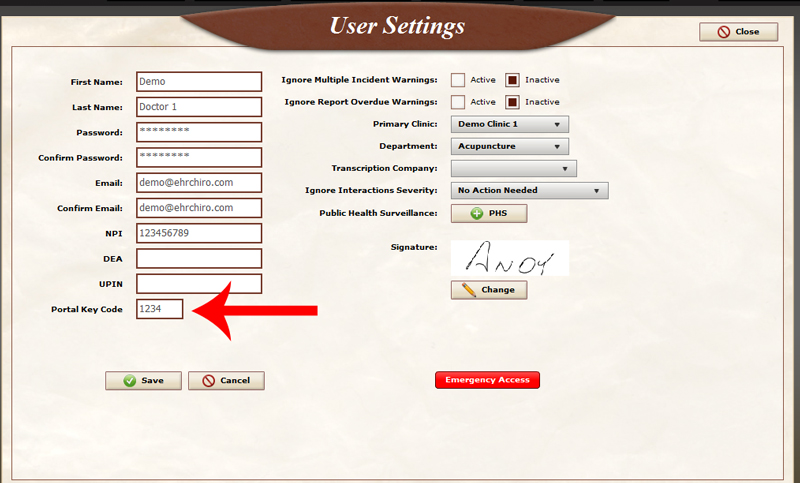
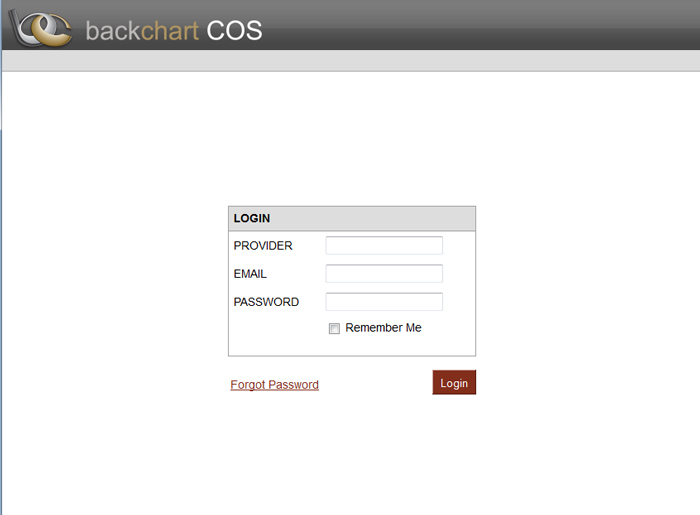
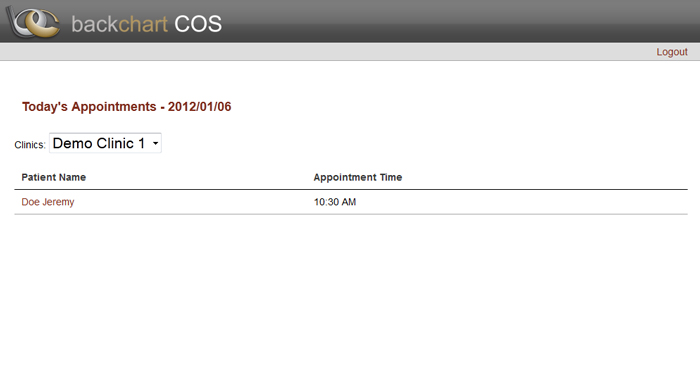
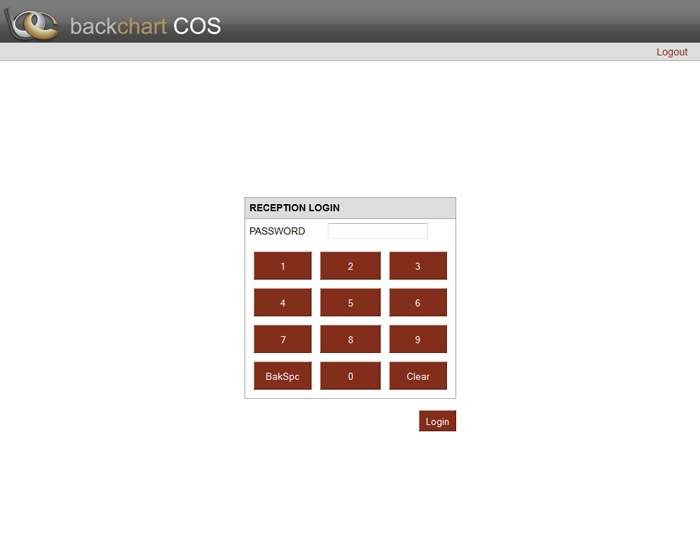
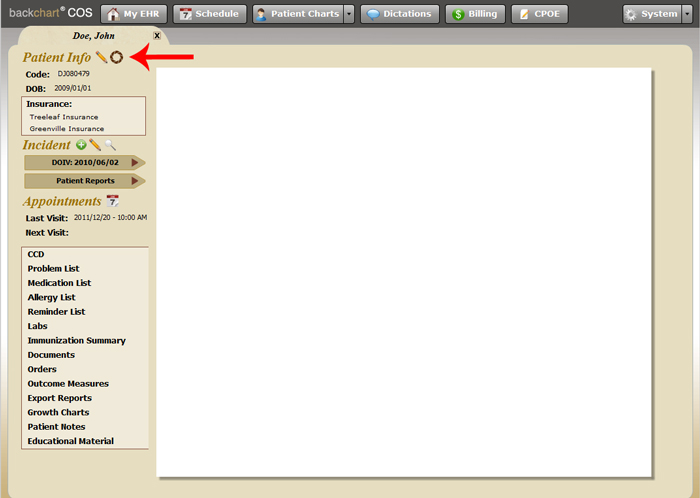
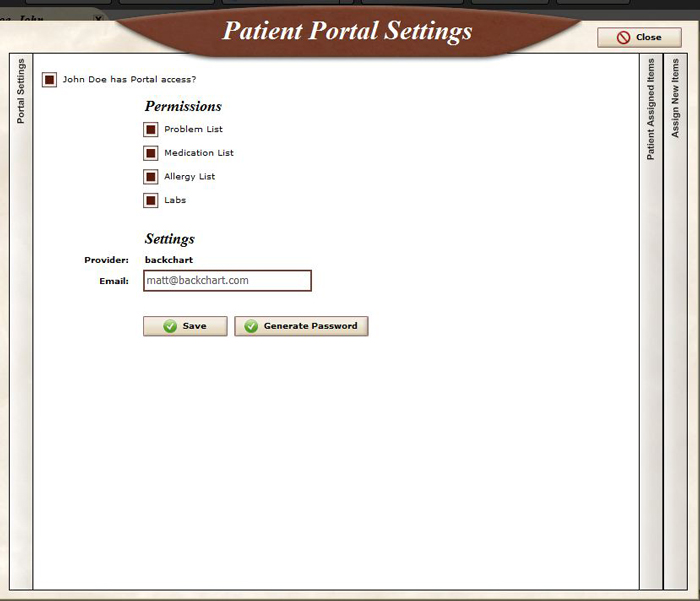
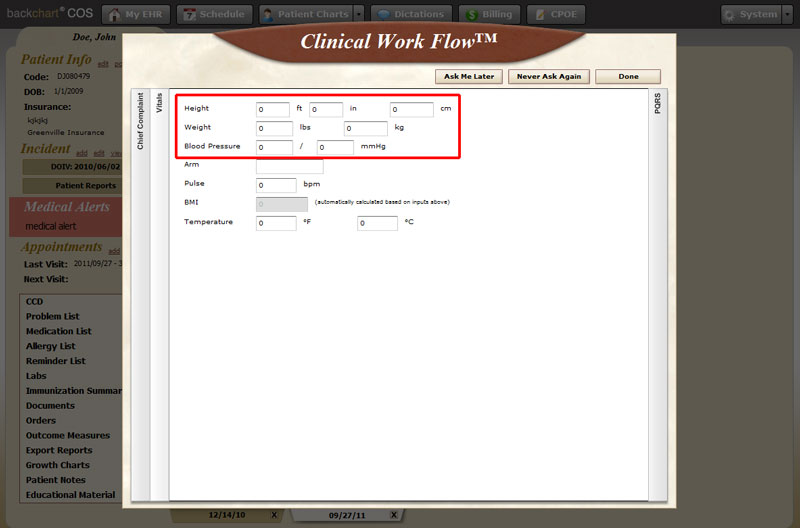
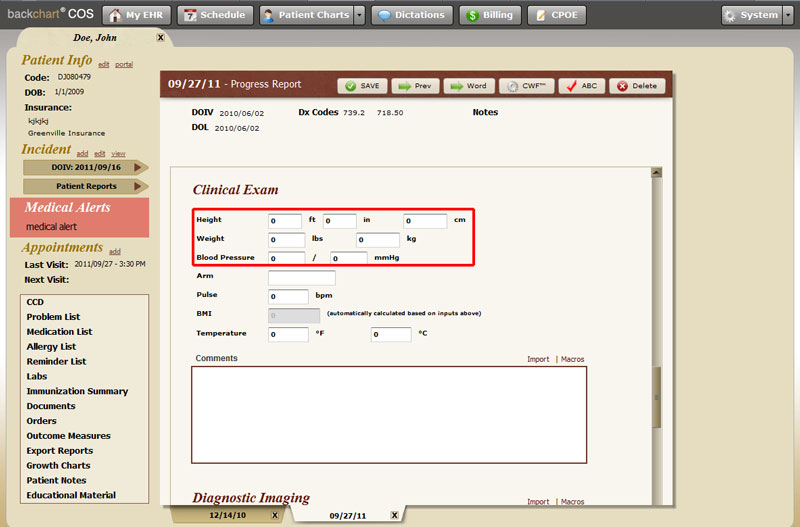

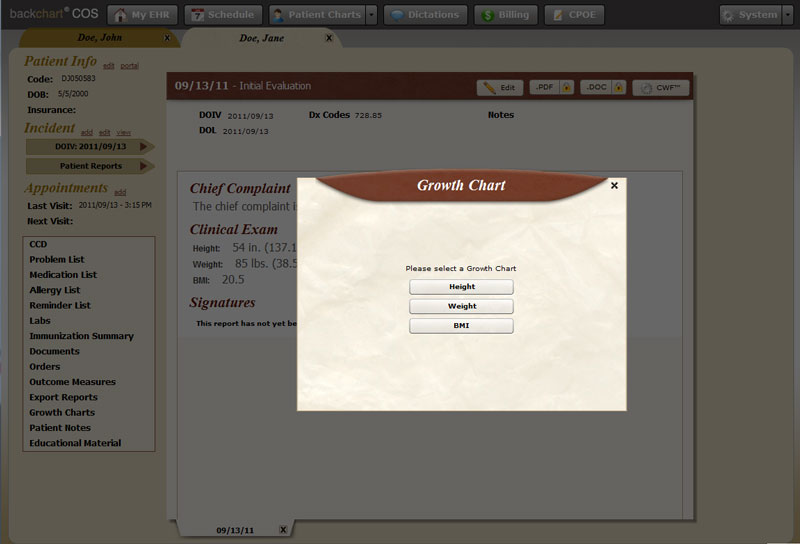
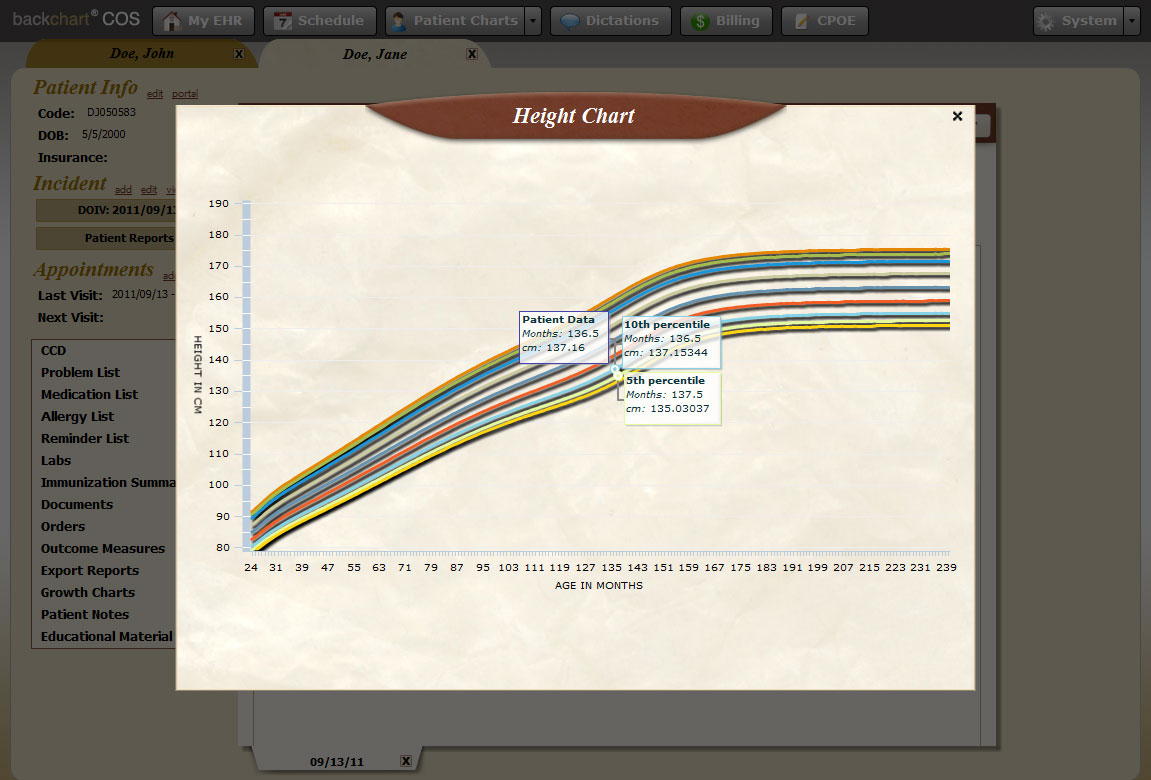
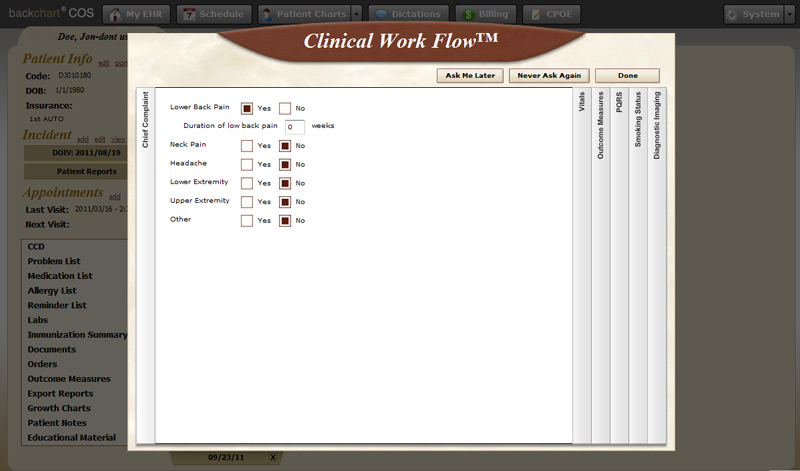
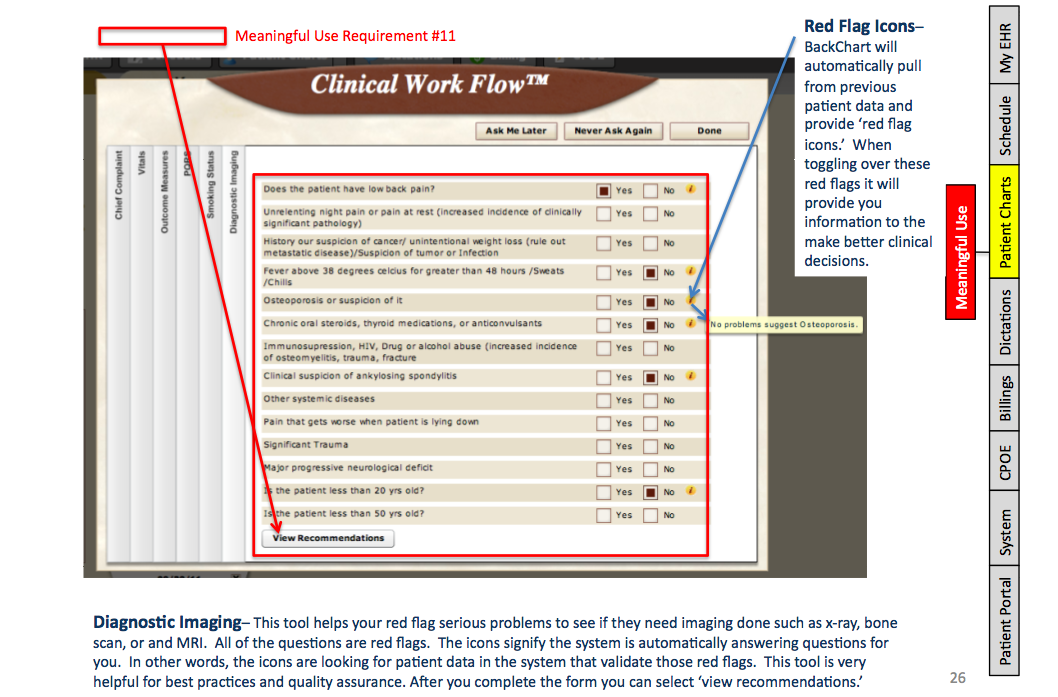 After you have entered in the correct information and click ‘view recommendations’ the clinical decision window will appear. See below:
After you have entered in the correct information and click ‘view recommendations’ the clinical decision window will appear. See below: